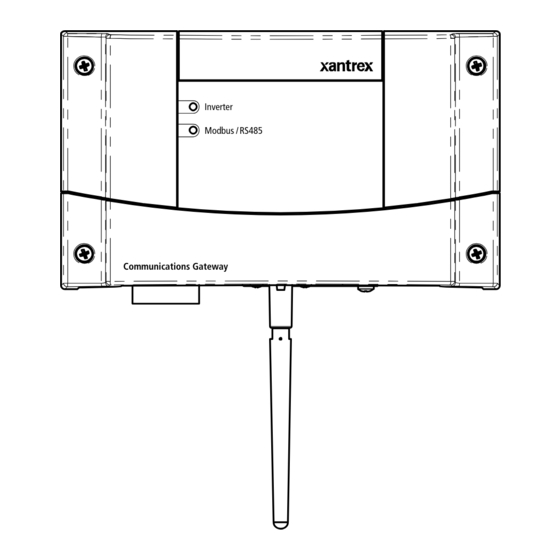
Summary of Contents for Xantrex Gateway
- Page 1 Inverter Modbus / RS485 Communications Gateway Installation Guide Communications Gateway www.xantrex.com.ua...
- Page 2 www.xantrex.com.ua...
- Page 3 Communications Gateway Installation Guide www.xantrex.com.ua...
- Page 4 Notice of Copyright Copyright © December 2008 Xantrex Technology Inc. No part of this document may be reproduced in any form or disclosed to third parties without the express written consent of: Xantrex Technology Inc.
- Page 5 Telephone: 1 800 670 0707 (toll free North America) 1 408 987 6030 (direct) +34 93 470 5330 (Europe) Fax: 1 800 994 7828 (toll free North America) 1 360 925 5143 (direct) +34 93 473 6093 (Europe) Email: customerservice@xantrex.com support.europe@xantrex.com Web: www.xantrex.com www.xantrex.com.ua...
- Page 6 www.xantrex.com.ua...
-
Page 7: About This Guide
Audience The Guide is intended for anyone who needs to install and configure the Communications Gateway. Installers should be qualified electricians or service technicians. Once installed, the Gateway can be configured by a service technician or an end user. Organization This Guide is organized into three chapters and one appendix. -
Page 8: Related Information
These notes describe things which are important for you to know, but not as serious as a caution or warning. Related Information You can find more information about Xantrex Technology Inc. as well as its products and services at www.xantrex.com. 975-0330-01-01... -
Page 9: Important Safety Instructions
Before using your Communications Gateway, be sure to read, understand, and save these safety instructions. WARNING: Limitations on use Do not use the Gateway in connection with life support systems, medical equipment, or where human life or medical property may be at stake. General Precautions 1. - Page 10 When the product is no longer usable, European consumers are legally obligated to ensure that it is collected separately under the local electronics recycling and treatment scheme. viii 975-0330-01-01 www.xantrex.com.ua...
-
Page 11: Table Of Contents
Local Area Network - - - - - - - - - - - - - - - - - - - - - - - - - - - - - - - - - - - - - - - - - 1–5 Gateway with Remote Access - - - - - - - - - - - - - - - - - - - - - - - - - - - - - - - - - - 1–7 2 Installation Installing the Gateway - - - - - - - - - - - - - - - - - - - - - - - - - - - - - - - - - - - - - - - - - - - 2–2... -
Page 12: Specifications
Upgrading Device Firmware - - - - - - - - - - - - - - - - - - - - - - - - - - - - - - - - - - 3–20 Upgrading the Gateway - - - - - - - - - - - - - - - - - - - - - - - - - - - - - - - - - - - 3–20 Upgrading Other Devices - - - - - - - - - - - - - - - - - - - - - - - - - - - - - - - - - 3–21... -
Page 13: Introduction
Introduction Chapter 1, “Introduction” contains information about the features and functions of the Communications Gateway. This chapter covers the following topics: • “Gateway Overview” • “External Features” • “Types of Gateway Networks” www.xantrex.com.ua... -
Page 14: Gateway Overview
Note: The Gateway provides performance data only from the time it is connected to your power system. The Gateway cannot be calibrated to match existing power production totals for a power system that has been operating without a Gateway. When connected to an existing power system, the Gateway power production totals will differ from the totals displayed by older inverters or devices in the system. -
Page 15: External Features
Gateway and an Internet protocol-connected computer. The LED blinks during regular operation. The LED is on steadily when the Gateway is upgrading device software or the Gateway is in bootloader mode and requires its own software to be loaded. See “Upgrading Device Firmware”... - Page 16 Zigbee (RJ-11) port (do not use—not supported at this time). CAUTION: Equipment damage Although the cables and connectors that connect the Gateway to the Xanbus network are identical to Ethernet cables and connectors, the communication interface is not Ethernet. It is based on CAN bus and also supplies the Xanbus network devices with DC power.
-
Page 17: Types Of Gateway Networks
Gateway can be set to wireless mode and the cable removed. Note: The following illustrations show the Gateway connected to a single GT Inverter. When the Gateway is connected to a single GT Inverter, a separate Xanbus power supply (not shown) is required. Inverter Home computer... - Page 18 Introduction Inverter Home computer Gateway with Widget Router Xanbus cable Wireless Internet Protocol connection Ethernet Connection Figure 1-4 Mixed Wired/Wireless Network 1 Inverter Home computer Gateway with Widget Router Xanbus cable Ethernet connection Wireless Internet Protocol connection Figure 1-5 Mixed Wired/Wireless Network 2...
-
Page 19: Gateway With Remote Access
Gateway with Remote Access To view power system performance data on a remote computer using the Internet from any location, you must connect the Gateway to a router and change your router firewall settings to allow “port forwarding.” Port forwarding enables a computer from an external IP address (elsewhere on the Internet) to view Gateway data. - Page 20 Introduction how and where Gateway data is directed through your router so that you can view that data from an Internet-connected computer anywhere in the world. For more information, see the Gateway configuration web page (“Viewing the Configuration Web Page” on page 3–2) and “Power System Monitoring on the Internet”...
-
Page 21: Installation
Installation Chapter 2, “Installation” contains information and procedures to install the Communications Gateway. Gateway installation includes mounting the Gateway, then connecting it to a computer network and to the Xanbus network. www.xantrex.com.ua... -
Page 22: Installing The Gateway
Apply power to the Gateway only after connecting it to the local area network in the previous step. This ensures that the Gateway can acquire an IP address quickly, and does not first acquire a default address that it must reject after a time-out period. -
Page 23: Choosing A Location
Important: During Gateway configuration, you must connect the Gateway to the router or computer with an Ethernet cable. After the Gateway has established network connections, you can configure the Gateway for wireless mode, after which you can remove the cable between the Gateway and the router. -
Page 24: Materials And Tools Required
Personal Computer Figure 2-1 Maximum Distances Between Devices (250 kbps Xanbus baud rate) Materials and Tools Required The following materials and tools are required to install the Gateway. Supplied Materials ❐ Gateway ❐ 10 ft (3 m) Xanbus network cable (standard straight-through Ethernet cable—CAT 5e) -
Page 25: Other Materials And Tools
Installing the Gateway Other Materials and Tools ❐ Additional Ethernet cable (for connecting the Gateway to a router) or crossover cable (when connecting the Gateway directly to a computer) ❐ Xanbus power supply (required when connecting the Gateway to a... -
Page 26: Connecting The Gateway To The Xanbus Network
Do not connect the Gateway to the router port labeled “Internet” or “WAN.” To connect the Gateway directly to a computer: ◆ Connect a crossover cable from the Gateway Ethernet port to an open network port on your computer. Connecting the Gateway to the Xanbus Network... - Page 27 Xanbus cables—each Xanbus-enabled device is connected by a standard Ethernet (CAT 5e) cable. A 10 foot (3 meter) network cable is included with the Gateway. If more cables or a different length are required, these standard cables can be purchased from Xantrex or any computer supply store.
-
Page 28: Network Layout
The Xanbus-enabled devices at each end of the network must have a male terminator inserted into their open network ports. If the Gateway is the last device on the network, the open Inverter port on the Gateway must be terminated. See Figure 2-3. -
Page 29: Connecting The Gateway To A Gt Inverter
Do not connect one end of the network to the other to make a ring or loop. CAUTION: Equipment damage Although the cables and connectors that connect the Gateway to the Xanbus network are identical to Ethernet cables and connectors, the communication interface is not Ethernet. -
Page 30: Connecting The Gateway To A Xw Hybrid Inverter/Charger
Xanbus (RJ-45) ports Terminator Figure 2-4 GT Inverter Xanbus (RJ-45) Ports Connecting the Gateway to a XW Hybrid Inverter/Charger The XW Hybrid Inverter/Charger is equipped with two Xanbus network ports (see Figure 2-5). These ports may not be immediately accessible if a conduit box is installed on the bottom of the inverter/charger. -
Page 31: Verifying The Xanbus Network
Xanbus network must be operating. If connecting the Gateway to a GT Inverter, ensure that the GT Inverter DC/AC disconnect switch is in the ON position. The GT Inverter LCD should be on. -
Page 32: Adding Devices To The Network
Remove network power from the Gateway by unplugging the Xanbus network cable from the Gateway. • Do not apply power to the Gateway until the new network devices are completely connected. Installing Yahoo! Widgets The files and procedures described in this section are also available from the Quickstart Guide on the CD supplied with the Gateway. - Page 33 1. Select and copy the xtSolarMonitor-xx.xx.widget file on the supplied CD. The Widget file is in the _Widget folder. You can also go to www.xantrex.com/gateway and download the latest version of the Widget. 2. Paste the .widget file to the My Widgets folder. This folder is in My Documents (Windows XP) or Documents (Vista).
- Page 34 Installation 2–14 975-0330-01-01 www.xantrex.com.ua...
-
Page 35: Configuration
Communications Gateway. This chapter includes the following topics: • “Configuring the Gateway” • “Viewing the Configuration Web Page” • “Using the Configuration Web Page” • “Resetting the Gateway to Factory Defaults” • “Power System Monitoring on the Internet” www.xantrex.com.ua... -
Page 36: Configuring The Gateway
Viewing the Configuration Web Page To view the configuration web page, you must find the device IP address of your Gateway. The easiest way to find the Gateway on your network is to run the Solar Monitor Widget after applying power to the Gateway. -
Page 37: Using The Solar Monitor Widget
Viewing the Configuration Web Page have to manually determine the Gateway’s IP address in order to view the configuration web page. See “Finding the Gateway IP Address Manually” on page 3–5. Using the Solar Monitor Widget After installing the Yahoo! Widgets and copying the Solar Monitor Widget from the CD, you should have a Yahoo! Widgets icon on the right side of your Windows taskbar. - Page 38 1. With the Gateway powered and connected with an Ethernet cable to your home network, start the Solar Monitor Widget. 2. Wait for the Widget to contact the Gateway and enter the password (the default password is “x”). The main status screen appears.
-
Page 39: Finding The Gateway Ip Address Manually
Client Table.” Other routers may list devices under “Hostname.” Some routers do not show this information at all. If that is the case, follow the directions in “Finding the Gateway IP Address with No Router in the System” on page 3–8. - Page 40 Configuration Figure 3-4 Finding the Gateway IP Address 5. Write down or select and copy the Gateway IP address. 6. Start the Widget and right-click it to view the Widget preferences. 7. Under Comm in Widget Preferences, clear the Auto-detect Device check box.
- Page 41 Viewing the Configuration Web Page 8. In the Device IP address box, enter the Gateway IP address. 9. Click Save. 10. On the Widget, click Details. The Details drawer extends. Figure 3-6 Widget Details Drawer 11. Under Component Details, click Gateway.
-
Page 42: Finding The Gateway Ip Address With No Router In The System
Figure 3-7 Gateway Configuration Web Page Finding the Gateway IP Address with No Router in the System If the Gateway is connected directly to your computer, or if your router cannot display the IP addresses of devices connected to it, you can use the application DeviceInstaller™... -
Page 43: Using The Configuration Web Page
Set Network and Wireless Configuration first. If the Gateway loses connection with your computer or LAN due to a mis-configuration of network or wireless settings, you must reset the Gateway to re-establish an Ethernet connection. See “Resetting the Gateway to Factory Defaults” on page 3–21. -
Page 44: Entering Your Basic Information
Entering Your Basic Information Click Home and enter your name, phone number and email address. The Gateway includes this information in the “From:” line in any email the system automatically generates. In this way, customer care and installers will be better able to contact you if a service-related issue arises. -
Page 45: Configuring The Xanbus Baud Rate
125 kbps baud rate. If you change the baud rate to 125 kbps, then you will no longer be able to use the Gateway to upgrade the firmware on GT inverters. You will have to upgrade each inverter in the system using an RS-232 cable and a laptop. - Page 46 If your router is configured this way, select the Get Address Dynamically check box. Note that if you wish to use the Widget to access the Gateway from a location outside your local area network, such as your workplace or an Internet cafe, you will find it easier to manage if a static address is set.
-
Page 47: Configuring Wireless Mode
If your home router cannot supply addresses to devices on the network, or if you want the Gateway to have a specific address, clear the Get Address Dynamically check box and enter a mask here. - Page 48 “Infrastructure.” If you change the radio channel on your router while in Infrastructure mode, the Gateway loses connection. To enable the Gateway to find the router again, remove and reconnect Gateway power by unplugging and reconnecting the Xanbus network cable.
-
Page 49: Configuring Network Time
Setting an incorrect Network Name (SSID), security mode, or encryption key causes the Gateway to lose its connection with the network. If the Gateway has lost its connection in this manner, it must be reset to factory default settings. Configuring Network Time You can configure the Gateway to use a network time protocol (NTP) server on the Internet. - Page 50 Configuration You can also configure the Gateway to read time from a computer on your local network if the computer has been configured as a NTP server. It is best to use a computer on your local network (if available) so that the Gateway and all computers on the network are synchronized.
- Page 51 Using the Configuration Web Page Figure 3-10 Configuring Local Time Local Date Sets the date when the Gateway is not connected to an NTP server. Important: The Gateway may send a Daily Harvest email when the Local Date is manually set.
-
Page 52: Configuring Email
Update Time Click Save and Update to save the Gateway time configuration. If you have entered a server name or IP address, clicking Save and Update also causes the Gateway to update the time using the selected NTP server. Configuring Email You can configure the Gateway to send Energy Harvest and System Alarm email to several different email addresses. - Page 53 The Gateway sends an alarm message to alert you whenever a fault occurs messages in the power system. If a fault occurs while the Gateway is reset or has power removed, the Gateway sends an alarm message when the Gateway is operating again.
-
Page 54: Upgrading Device Firmware
Configuration Important: The Gateway only makes one attempt to send email. If there is a problem sending the email, the Gateway does not retry at a different time. Upgrading Device Firmware To upgrade the firmware for devices in the system, click Upgrade Device. -
Page 55: Upgrading Other Devices
For example, if the Gateway was configured for wireless operation, the reset procedure will return it to wired operation. After a reset, the Gateway does not clear any of its power harvest history. The Gateway may have to be reset when configured improperly. If the... -
Page 56: Power System Monitoring On The Internet
PORT Forward web site (www.portforward.com) has collected information on how to configure most popular routers. Xantrex does not guarantee the security of your network if you follow the advice provided at the PORT Forward web site. Use at your own risk. - Page 57 (usually 1). Change number in this field 5. On the Gateway configuration web page, click Save and Apply. Note: After restarting the Widget on your local network, you may need to manually set the Device IP Address in Widget Preferences to match the chosen address if the Widget cannot automatically detect the new address.
- Page 58 IP Address in the address bar. 7. Press Enter. 8. Log in to the Gateway configuration web page again to verify the new settings. 9. Find your network’s IP address (external IP address). You can usually find your external IP address on your router’s configuration page.
- Page 59 This service can automatically handle the changes to your ISP-supplied address. Many routers support DDNS through services like www.dyndns.com. You can configure these routers to automatically update the service when your ISP changes your address. 975-0330-01-01 3–25 www.xantrex.com.ua...
- Page 60 Configuration 3–26 975-0330-01-01 www.xantrex.com.ua...
-
Page 61: Troubleshooting
Troubleshooting Chapter 4, “Troubleshooting” contains reference information you can consult if you have problems using the Communications Gateway. This chapter also lists routers that have been tested with the Gateway. www.xantrex.com.ua... -
Page 62: Device Discovery
Consult this table if the Solar Monitor Widget is unable to contact the Gateway at startup. Problem Symptom Cause Solution Widget cannot Neither LED is on. Gateway is not Verify that the Xanbus ports are find the Gateway powered. connected to at least one XW or two on the network. GT Inverters. -
Page 63: Loss Of Communication
Loss of Communication Loss of Communication Consult this table if the Gateway consistently loses contact with your computer or computer network. Problem Symptom Cause Solution Gateway is not Widget shows Gateway did not Wait for the Gateway to fully initialize. -
Page 64: Email Messages
Solar Monitor than the time configured different time zone than the Gateway. If you Widget and in Alarm for the Gateway. are viewing the Widget on a remote email messages. -
Page 65: Miscellaneous Issues
Miscellaneous Issues Problem Symptom Cause Solution After configuring Gateway clock The Gateway has Normal operation. If the Gateway Local Time, the changes been configured to has been configured to read time time resets itself to unexpectedly. read time from an from an NTP server, do not change GMT/UTC. -
Page 66: Router Compatibility
Troubleshooting Router Compatibility Xantrex has tested the following routers and found them fully compatible with the Gateway: • D-Link Wireless N, model DIR655, H/W 02, firmware version 1.02. • Linksys WRT300N v0.93.9 • Linksys WRT54G v 1.00.9 • Linksys WRT54GL, hardware version 1.1, firmware versions Linksys 4.30.9, Linksys 4.30.11, Tomato version 1.09... -
Page 67: A Specifications
Specifications Appendix A, “Specifications” contains electrical, mechanical and regulatory specifications for the Communications Gateway. www.xantrex.com.ua... -
Page 68: Electrical Specifications
2. 2 years worth of 1 day blocks for each power port of each device in the network, plus the system total. 3. 5 years worth of 15 minute blocks for the system total. 4. 1 block for the system total over the lifetime of the Gateway. A–2 975-0330-01-01... -
Page 69: Mechanical Specifications
Height including antenna: 9 " (249 mm) -- - Weight 0.46 lb (207 g) Ø3/16 (4) 9/16 (15) 3 3/16 (81) 4 3/8 (112) 6 11/16 (170) 1 3/4 (45) 7 1/2 (190) Dimensions in inches (millimeters) Figure A-1 Gateway Dimensions 975-0330-01-01 A–3 www.xantrex.com.ua... -
Page 70: Environmental Specifications
Industry Canada ICES-003 class B Europe Safety Low Voltage Directive 2006/95/EC EN60950-1:2001, protective class III EMC Directive 2004/108/EC EN55022 A2:2003 EN55024 A2:2003 Telecom R&TTE Directive 1999/5/EC ETSI EN 301 489-1 ver. 1.6.1 ETSI EN 301 489-17 ver. 1.2.1 A–4 975-0330-01-01 www.xantrex.com.ua... -
Page 71: Warranty And Return Information
Xantrex Technology Inc. ("Xantrex") and covers defects in workmanship and materials in your Communications Gateway. This Warranty Period lasts for 5 years from the date of purchase at the point of sale to you, the original end user customer, unless otherwise agreed in writing. You will be required to demonstrate proof of purchase to make warranty claims. - Page 72 Xantrex's discretion that is not possible, reimbursement up to the purchase price paid for the product. Xantrex will be liable to you only for direct damages suffered by you and only up to a maximum amount equal to the purchase price of the product.
-
Page 73: Return Procedure
VARY FROM COUNTRY TO COUNTRY AND JURISDICTION TO JURISDICTION Return Material Authorization Policy For those products that are not being repaired in the field and are being returned to Xantrex, before returning a product directly to Xantrex you must obtain a Return Material Authorization (RMA) number and the correct factory "Ship To"... - Page 74 To return your product for out of warranty service, contact Xantrex Customer Service for a Return Material Authorization (RMA) number and follow the other steps outlined in "Return Procedure" on page WA-3.
- Page 75 Warranty and Return Information About Your System As soon as you open your Communications Gateway package, record the following information and be sure to keep your proof of purchase. ❐ Serial Number _________________________________ ❐ Product Number 865-1055 (North America), 865-1056 (Europe) ❐...
- Page 76 Warranty and Return WA–6 975-0330-01-01 www.xantrex.com.ua...
-
Page 77: Index
3–22 monitoring on the Internet 3–15, 4–5 network time 3–13 A–3 wireless mode mechanical specifications 2–5 Customer Service mounting the Gateway WA–5 preparing to call 2–6 network components 3–2, 4–2 1–5, 2–8 device discovery network layout 3–15, 4–5 network time 2–11... - Page 78 4–5 network time 3–20 upgrading devices warranty WA–1 terms and conditions Widget 4–5 graphs 3–6 preferences 2–12 system requirements 3–13 wireless mode, configuring Xantrex web site 2–10 XW Hybrid Inverter/Charger network ports 2–12 Yahoo! Widgets IX–2 975-0330-01-01 www.xantrex.com.ua...
- Page 79 www.xantrex.com.ua...
- Page 80 Xantrex Technology Inc. 1 800 670 0707 Tel toll free NA 1 408 987 6030 Tel direct 1 800 994 7828 Fax toll free NA 1 360 925 5143 Fax direct customerservice@xantrex.com www.xantrex.com 975-0330-01-01 www.xantrex.com.ua...



